

Windows ペイントでの素材画像への
簡単な文字入れ方法をご紹介しております。
【注】
他の素材屋さんの中には文字入れを禁止している場合も御座います。
それぞれ素材屋さんの規約をお読みになった上で文字入れに挑戦しましょう
当サイトメイン素材(白素材)より
Clipart Dream Fantasy10の素材画像を使って文字入れを行ってみます
 |
 |
まずは[スタート〕→〔プログラム〕→〔アクセサリ〕→〔ペイント〕を開きましょう
開くと下記のペイントソフトが起動します。
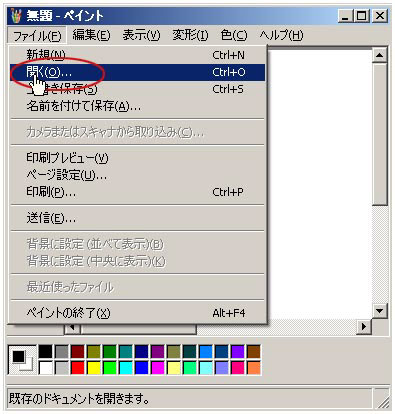 |
ファイルより「開く」を選択し文字を入れたい画像を開きます。 |
 |
画像を開いたら①の文字入れボタンを押し ②をクリックし押した状態(回りに青色の選択色がついた状態)にします ①Aのアイコンは文字を入れるときに使います ②「文字を入れた時に背景色を入れない」を選択しています |
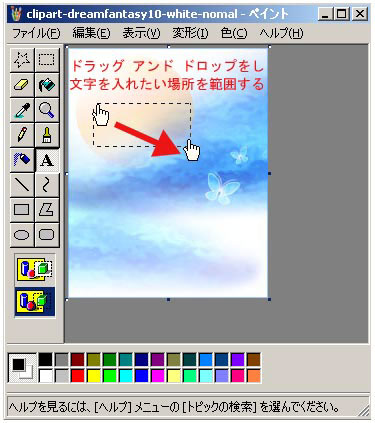 |
ドラック ドロップをし文字を入れたい場所を選択範囲します ドラッグ アンド ドロップとは? マウスを移動(ドラッグ)させ 別の場所でマウスのボタンを離す(ドロップ) |
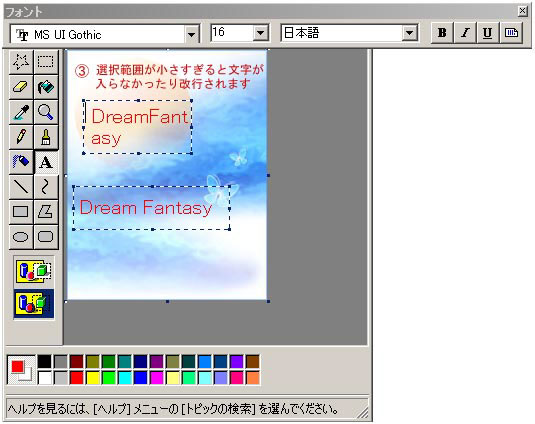 |
③ 選択範囲が小さい過ぎたり短いと文字が入りきれず改行されたりしますので注意 |
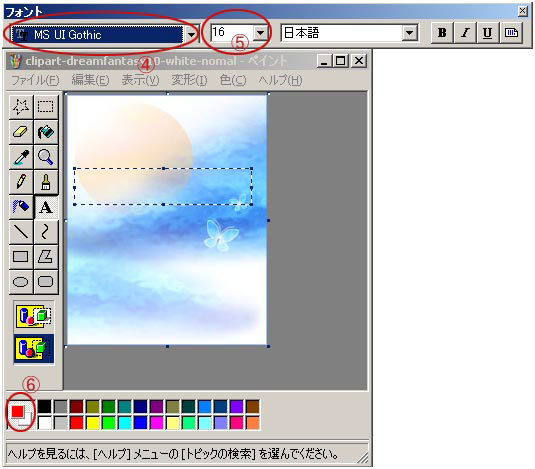 |
選択範囲を決定したら④でフォント名を選び⑤は文字の大きさを選びます。 ⑥は赤丸で囲んだ部分の上段(赤色の部分)が文字色、下段(白色部分)が背景色になります |
 |
文字を入れ終わったら完成です。 ファイルから画像を保存しましょう。 |
 |
| 色違いの違うバージョンにも文字を入れてみました |